Docker for Windows のインストール¶
Windows ユーザは Docker ツールボックス(Toolbox)を使って Docker のソフトウェアをインストールできます。Docker ツールボックスには、以下の Docker ツールが含まれます。
- Docker CLI クライアントは Docker Engine(エンジン)でコンテナやイメージを作成します。
- Docker Machine(マシン)は Windows 端末から Docker Engine に命令できます。
- Docker Compose(コンポーズ)は
docker-composeコマンドを実行します。 - Kitematic(カイトマティック)は Docker の GUI です。
- Docker QuickStart(クイックスタート)は Docker コマンドライン環境を設定済みのシェルです。
- Oracle VM VirtualBox
Docker Engine デーモンは LInux 固有の kernel 機能を使います。そのため、Windows では Docker Engine をネイティブに扱えません。その代わりに docker-machine コマンドを使い、自分のマシン上に小さな Linux 仮想マシンを作成し、そこに接続します。この仮想マシンは Windows システム上で Docker Engine を動かします。
ステップ1:バージョンの確認¶
Docker を実行するには、Windows 7 以上の 64 bit オペレーティング・システムが必要です。また、マシン上で仮想化機能を有効にする必要もあります。マシンが条件を満たしているかどうかを確認するには、以下の手順を進めます。
- Windows メッセージを右クリックし、システムを選びます。
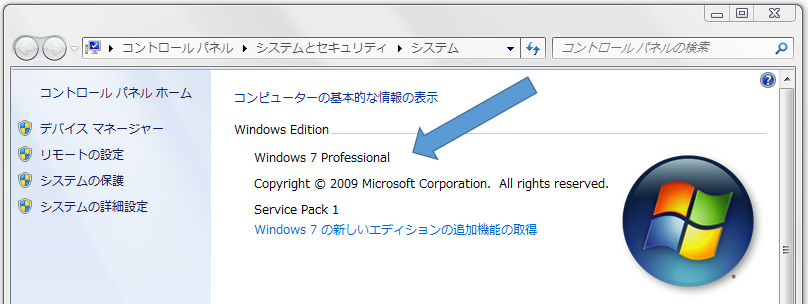
サポート対象のバージョンでなければ、オペレーティング・システムのアップグレードをご検討ください。
- Windows システムがハードウェア仮想化テクノロジをサポートしていることと、仮想化機能が有効なことを確認します。
Windows 8 または 8.1¶
スタートメニューからタスク・マネージャを選び、パフォーマンス・タブに移動します。CPU の下で Virtualization が Enabled になっています。
システム上で Virtualization が有効でない場合は、製造元の取扱説明書をお読みになり、有効にします。
Windows 7¶
Microsoft の Hardware-Assisted Virtualization Detection Tool ( ハードウェア支援仮想化技術検出ツール)を実行し、画面の指示に従います。
- Windows OS が 64 ビット(x64)なのを確認します。
設定はお使いの Windows バージョンによって異なるのでご注意ください。詳細は コンピューターは、32 ビット版または 64 ビット バージョンの Windows オペレーティングシステムを実行しているかどうかを確認する方法 をご覧ください。
ステップ2:Docker Toolbox のインストール¶
このセクションでは Docker Toolbox ソフトウェアと、いくつかの「便利な」アプリケーションをインストールします。マシン上に以下のソフトウェアをインストールします。
- Windows 用 Docker クライアント
- Docker Toolbox 管理ツールと ISO
- Oracle VM VirtualBox
- Git MSYS-git UNIX ツール
既に古いバージョンの VirtualBox をインストールしている場合は、Docker Toolbox インストーラで再インストールしないでください。インストール画面で選択肢が表示されたら、対象からチェックを外します。
VirtualBox を実行中の場合は、インストーラを実行する前に停止しておく必要があります。
- Docker Toolbox のページに移動します。
- インストーラのダウンロード先をクリックします。
- インストーラをダブル・クリックし、Docker Toolbox をインストールします。
インストーラは「Setup - Docker Toolbox」ダイアログを起動します。
Windows セキュリティのダイアログが表示されたら、プログラムによる変更を許可します。システム上で Windows 用の Docker Toolbox セットアップ用ウィザードが表示されます。
- 全てをデフォルトにするには Next を押し続け、インストールを進めます。
インストーラをデフォルトにすると、全てのインストールが終わるまで数分かかります。
- Windows セキュリティ・ダイアログが変更を加える確認画面を表示したら、インストーラの設定に必要なため、許可をお願いします。
作業が終わると、インストールが完了したと画面に表示されます。
- 「View Shortcuts in File Explorer」(ファイル・エクスプローラでショートカットを表示)のチェックを外し、Finish を押します。
ステップ3:インストールの確認¶
インストーラはアプリケーション・フォルダに Docker Toolbox と VirtualBox のショートカットを作成します。このステップでは Docker Toolbox を実行し、簡単な Docker コマンドを実行します。
- デスクトップ上の Docker Toolbox アイコンを見つけます。
- アイコンをクリックし、Docker Toolbox のターミナルを起動します。
システムがユーザ・アカウントの制御に関する画面を表示し、VirtualBox がコンピュータ対する変更を確認してきたら「はい」をクリックします。
ターミナルでは、Docker ツールボックスがセットアップに関する情報を表示します。作業が終わればターミナル上に $ プロンプトが表示されます。
標準の Windows コマンドライン・プロンプトにかわり、特別な bash 環境をターミナル上で実行します。
- ターミナル上にある
$プロンプトの横をマウスでクリックします。
ターミナル画面に不慣れでしたら、ここで便利な使い方を紹介します。
プロンプトとは一般的に $ ドル記号です。このプロンプトの後にあるコマンドライン上でコマンドを入力します。コマンドライン上ではカーソルは | として表示されます。コマンドを入力した後は、常にリターン・キーを押します。
docker run hello-worldコマンドを実行し、リターン・キーを押します。
以下のコマンドは、何らかの処理を行うものです。正常に実行すると、画面には次のように表示されます。
$ docker run hello-world
Unable to find image 'hello-world:latest' locally
Pulling repository hello-world
91c95931e552: Download complete
a8219747be10: Download complete
Status: Downloaded newer image for hello-world:latest
Hello from Docker.
This message shows that your installation appears to be working correctly.
To generate this message, Docker took the following steps:
1. The Docker Engine CLI client contacted the Docker Engine daemon.
2. The Docker Engine daemon pulled the "hello-world" image from the Docker Hub.
(Assuming it was not already locally available.)
3. The Docker Engine daemon created a new container from that image which runs the
executable that produces the output you are currently reading.
4. The Docker Engine daemon streamed that output to the Docker Engine CLI client, which sent it
to your terminal.
To try something more ambitious, you can run an Ubuntu container with:
$ docker run -it ubuntu bash
For more examples and ideas, visit:
https://docs.docker.com/userguide/
問題解決のヘルプをお探しですか?¶
通常、これらの手順は特に何も考えなくても実行できますが、もしかしたら問題が発生する場合があるかもしれません。 `docker run hello-world が実行できずエラーになる場合は、一般的な問題を解決するための トラブルシューティング をご覧ください。
NDIS6 ホスト・ネットワーク・フィルタ・ドライバの使用時は、Windows 固有の問題に遭遇するかもしれません。これは特定の Windows バージョンで発生する事がわかっています。Windows Vista 以上のバージョンでは、VirtualBox が NDIS6 ドライバをデフォルトでインストールします。問題が発生する範囲名h、仮想マシンを停止するときネットワークに問題が発生するかもしれません。もし問題が発生したら、Docker Toolbox インストーラを再実行し、VirtualBox を NDIS6 ドライバを一緒にインストールするようオプションをお選びください。
次は何をしますか¶
以上で Docker ソフトウェアのインストールが完了しました。Docker Quickstart ターミナル画面は開いたままにします。次は イメージとコンテナを学ぶ に進みます。
参考
- Install Docker for Windows
- https://docs.docker.com/windows/step_one/