Windows に Docker Desktop をインストール¶
注釈
Docker Desktop 利用条件
大企業(従業員が 251 人以上、または、年間収入が 1,000 万米ドル以上 )における Docker Desktop の商用利用には、有料サブスクリプション契約が必要です。
Docker Desktop for Windows へようこそ。このページには、 Docker Desktop for Windows のシステム要件、ダウンロード URL 、Docker Desktop for Windows のインストールと更新の手順の情報を含みます。
チェックサムについては、 リリースノート をご覧ください。
システム要件¶
Docker Desktop を正しくインストールするには、Windows マシンが以下の要件を満たす必要があります。
WSL2 バックエンド
Hyper-V と Windows コンテナー
Windows 11 64ビット: Home か Pro バージョン 21H2 以上、Enterprise か Education バージョン 21H2 以上
Windows 10 64ビット: Home か Pro 21H1(ビルド 19043)以上、Enterprise か Education 20H2 (ビルド 19042)以上
Windows 10 と Windows 11 Home は、では WSL 2 バックエンド のシステム要件を参照
Hyper-V と Windows コンテナー機能を必ず有効化
Windows 10 でクライアント Hyper-V の実行が成功するには、以下のハードウェア要件が必要:
64 ビットのプロセッサで SLAT (第 2 レベルのアドレス変換 、Second Level Address Translation 対応プロセッサ
4GB のシステムメモリ
BIOS レベルのハードウェア仮想化のサポートが、BIOS 設定で有効化さている。詳細は 仮想化 を参照
注釈
Docker による Windows 用 Docker Desktop のサポートは、Microsoft の Windows 各オペレーティングシステムに対するサポート期間に基づきます。
Docker Desktop で作成したコンテナやイメージは、インストールしたマシン上の全ユーザ間で共有です。これは、すべての Windows アカウントが同じ仮想マシンでコンテナを構築・実行するからです。ただし、Docker Desktop WSL2 バックエンドを使用する場合は、ユーザ間でコンテナやイメージの共有ができないのでご注意ください。
Docker ビジネス利用者のために、 VMware ESXi や Azure VM 内での Docker Desktop 実行がサポートされています。そのためには、まず
Windows コンテナーについて¶
注意
訳者注:Linux と Windows では、 container (コンテナ)に対する詳細な機能・概念・実装が異なります。そのため、この翻訳内では通常「container」を「コンテナ」と翻訳していますが、「Windows」の機能としての「container」を明示・限定したい場合に「Windows コンテナー」と記載します。
Windows コンテナーの情報をお探しですか?
switch-between-windows-and-linux-containers では、Docker Desktop での Linux と Windows コンテナー間の切り替え方を説明し、上の方でチュートリアルに言及しています。
Getting Started with Windows Containers (Lab) では、セットアップと Windows コンテナを実行するためのチュートリアルを提供しています。対象は Windows 10、Windows Server 2016、Windows Server 2019 です。そちらでは Windows コンテナで MusicStore アプリケーションを扱う方法を説明します。
Windows 用 Docker コンテナ・プラットフォームについては、 Docker ウェブサイト上の 記事やブログ投稿 をご覧ください。
注釈
Windows コンテナーを実行するには、Windows 10 か、 Windows 11 Professional または Enterprise Edition が必要です。Windows Home や Education Edition では Linux コンテナしか実行できません。
Windows に Docker Desktop をインストール¶
対話形式でインストール¶
Docker Desktop Installer.exe をダブルクリックし、インストーラを起動します。
もしもまだインストーラ(
Docker Desktop Installer.exe)をダウンロードしていなければ、 Docker Hub から取得できます。ダウンロードは通常「ダウンロード」フォルダ内か、ウェブブラウザ上のダウンロードバーに表示される最近ダウンロードした場所です。
確認画面が出たら、 Use WSL 2 instead of Hyper-V (Hyper-V の代わりに WSL 2 を使う)のオプションが、設定ページで選択されているかどうかを確認します。あるいは、必要に応じてバックエンドを選択します。
システムが2つのオプションのうち片方しかサポートしていなければ、私用するバックエンドを選択できません。
インストール ウィザードの指示に従い、利用規約(ライセンス)を承諾し、インストーラに権限を与えてインストールを進めます。
インストールに成功したら、 Close (閉じる)をクリックしてインストールを終了します。
管理者(admin)アカウントと使用中のアカウントが異なる場合、 docker-users グループにユーザを追加する必要があります。(Windows の) コンピュータの管理 を管理者として起動し、 ローカル ユーザーとグループ > グループ > docker-users を右クリックし、対象ユーザをグループに追加します。ログアウト後に戻ってくると、設定が有効になっています。
コマンドラインからインストール¶
Docker Desktop Installer.exe をダウンロード後、 Docker Desktop をインストールするには、ターミナルで以下のコマンドを実行します。
"Docker Desktop Installer.exe" install
PowerShell を使う場合は、次のように実行します。
Start-Process '.\win\build\Docker Desktop Installer.exe' -Wait install
Windows コマンドプロンプトを使う場合は、このようにします。
start /w "" "Docker Desktop Installer.exe" install
インストールのコマンドは、以下のフラグに対応します。
--quiet:インストーラの実行時、情報の表示を抑える--accept-license:アプリケーションの初回実行時に `Docker Subscription Service Agreement( Docker サブスクリプション サービス 使用許諾)`_ の承諾を求めるのではなく、直ちに承諾する-no-windows-containers:Windows コンテナー統合を無効化する--allowed-org=<org name>:アプリケーションの実行時に、指定した Docker Hub organization に所属するユーザとしてのサインインを必要とする--backend=<backend name>:Docker Desktop が使用するバックエンドを選択。hyper-vまたはwsl-2(デフォルト)
管理者アカウントとユーザアカウントが異なる場合、ユーザを docker-users グループに追加する必要があります。
net localgroup docker-users <user> /add
Docker Desktop のスタート¶
インストール後の Docker Desktop は、自動的に起動できません。Docker Desktop を開始するには、以下の手順を進めます。
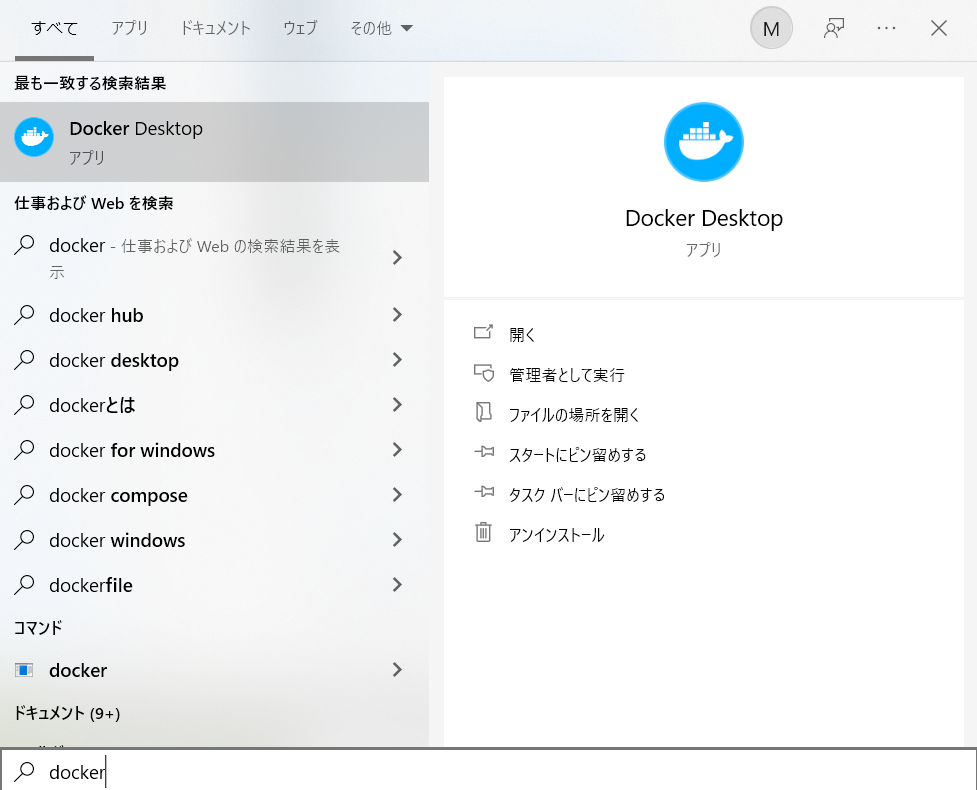
Docker メニュー(
 )は Docker
)は Docker サブスクリプション サービス使用許諾 ウインドウを表示します。これには Docker Desktop の利用許諾変更の情報が加わっています。要点の概要はこちらです:
Docker Desktop は、
中小企業 (従業員 250 人未満、かつ、年間売上高が 1,000 万米ドル未満)、個人利用、教育、非商用オープンソースプロジェクトは無料です。それ以外の場合は、サブスクリプションの支払が必要です。
行政機関もサブスクリプションの支払が必要です。
Docker Pro、 Team、Business サブスクリプションには、 Docker Desktop の
商業的利用 を含みます。
更新した使用許諾を承諾して進むには、表示されているチェックボックスをクリックし、 Accept をクリックします。 使用許諾を承諾した後、 Docker Desktop は起動します。
重要
使用許諾に同意しなければ、 Docker Desktop アプリケーションは終了し、以後マシン上で Docker Dekstop を起動しないようようにします。後日、 Docker Desktop を開いた時、使用許諾を承諾するかどうか選択できます。
詳しい情報は、 `Docker Subscription Service Agreement( Docker サブスクリプション サービス 使用許諾)`_ をご覧ください。また、 ブログ と FAQ を読むのもお勧めします。
更新(アップデート)¶
更新が利用可能になると、 Docker Desktop は Docker メニューで新しいバージョンが利用可能になったと知らせてくれます。また、 Settings ( Mac 版では Preferences )にある Software Update の部分からも、Docker Desktop の更新が利用可能だと分かります。直ちに更新をダウンロードするか、あるいは、 Release Notes (リリースノート)オプションで更新版で何が導入されたのか分かります。
Docker Desktop 4.2.0 以降、Docker Professional と Docker Pro を含むすべての Docker サブスクリプション利用者は、自動更新の有効化と無効化を選べるオプションが導入されています。詳しい情報は、 ソフトウェア更新 をご覧ください。
ダウンロードと更新の準備が整っていれば、 Download update (更新のダウンロード)をクリックします。このダウンロードと更新はバックグラウンドで行います。更新のダウンロードが終われば、 Docker メニューから Update and Restart (更新と再起動)をクリックします。これで最新の更新版がインストールされ、Docker の再起動で変更が有効になります。
Docker Desktop を起動したら、Docker Subscription Service Agreement ウインドウが開きます。画面上に表示された情報を読み、どのような影響を受けるか確認します。更新された使用許諾を承諾する場合は、チェックボックスにクリックし、それから続けるには Accept をクリックします。
重要
使用許諾に同意しなければ、 Docker Desktop アプリケーションは終了し、以後マシン上で Docker Dekstop を起動しないようようにします。後日、 Docker Desktop を開いた時、使用許諾を承諾するかどうか選択できます。
使用許諾を承諾した後、 Docker Desktop が起動します。
Docker Desktop のアンインストール¶
Windows マシンから Docker Desktop をアンインストールするには、
Windows の スタート メニューから、 設定 > アプリ > アプリと機能 を選びます。
アプリと機能 の一覧から Docker Desktop を選択し、 アンインストール をクリックします。
選択したのを確認の後、 アンインストール をクリックします。
重要
Docker Desktop のアンインストールは、ローカルのマシンにある Docker コンテナ、イメージ、ボリューム、 Docker 関連のデータ破棄し、アプリケーションによって作成された全てのファイルも破棄します。アンインストール前に重要なデータを保持する方法については、 バックアップと修復 を参照ください。
次はどこへ行きますか¶
Docker Desktop for Apple silicon は、Apple silicon 用 Docker Desktop に関する詳細情報です。
トラブルシューティング は一般的な問題、回避方法、統計情報の送信方法、問題報告の仕方があります。
FAQs は、よく見受けられる質問と回答があります。
リリースノート は Docker Desktop リリースに関連する更新コンポーネント、新機能、改良の一覧があります。
Docker の始め方 は一般的な Docker チュートリアルです。
バックアップと修復 は Docker 関連データのバックアップと修復手順です。
参考
- Install Docker Desktop on Windows