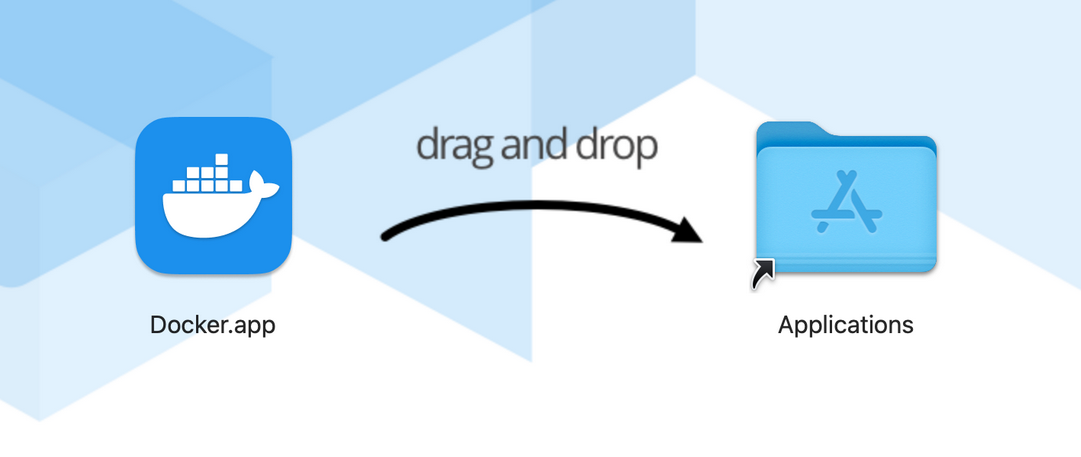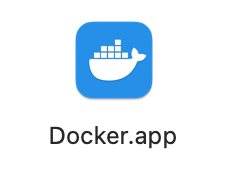Mac に Docker Desktop をインストール¶
注釈
Docker Desktop 利用条件
大企業(従業員が 251 人以上、または、年間収入が 1,000 万米ドル以上 )における Docker Desktop の商用利用には、有料サブスクリプション契約が必要です。
Docker Desktop for Mac へようこそ。このページには、 Docker Desktop for Mac のシステム要件、ダウンロード URL 、Docker Desktop for Mac のインストールと更新の手順の情報を含みます。
チェックサムについては、 リリースノート をご覧ください。
システム要件¶
Docker Desktop を正しくインストールするには、Mac が以下の要件を満たす必要があります。
Intel チップの Mac¶
macOS バージョン 10.15 以上が必要です。 すなわち、 Catalina、Big Sur、Monterey です。macOS の最新バージョンへのインストールを私たちは推奨します。
macOS をバージョン 10.15 に更新後、何らかの問題が起こった場合には、その macOS と互換性がある Docker Desktop 最新版をインストールしてください。
注釈
Docker は最新版 macOS 上での Docker Desktop をサポートします。言い換えると、macOS の現行リリースと、2つ前のリリースまでです。macOS の新しいメジャーバージョンが一般提供開始になった後、 Docker は古いバージョンのサポートを停止し、最新版 macOS のサポート(2つ前までのリリースを含みます)を開始します。 Docker Desktop が現在サポートしているのは、 macOS Catalina、macOS Big Sur、macOS Monterey です。
最小 4GB の メモリ RAM
Docker Desktop と互換性がないため、 VirtualBox 4.3.30 以上のインストールが必ずされていないこと
Applie silicon の Mac¶
Docker Desktop 4.3.0 を始めるにあたり、 Rosetta 2 をインストールするハードウェア要件を削除しました。これは Darwin/AMD64 で Rosetta 2 を使う時に、オプションでいくつかのコマンドラインツールで必要なものです。 既知の問題 をご覧ください。ですが、最高の体験を得るために、 Rosetta 2 のインストールを推奨します。Roseta 2 を手動でインストールするには、コマンドラインで以下のコマンドを実行します。
$ softwareupdate --install-rosetta
詳しい情報は、 Applie silicon 用 Docker Desktop をご覧ください。
Mac に Docker Desktop をインストールして動かす¶
対話形式でインストール¶
Docker メニュー(
 )は Docker
)は Docker サブスクリプション サービス使用許諾 ウインドウを表示します。これには Docker Desktop の利用許諾変更の情報が加わっています。要点の概要はこちらです:
Docker Desktop は、
中小企業 (従業員 250 人未満、かつ、年間売上高が 1,000 万米ドル未満)、個人利用、教育、非商用オープンソースプロジェクトは無料です。それ以外の場合は、サブスクリプションの支払が必要です。
行政機関もサブスクリプションの支払が必要です。
Docker Pro、 Team、Business サブスクリプションには、 Docker Desktop の
商業的利用 を含みます。
Accept をクリックすると続きます。使用許諾を承諾した後、 Docker Desktop は起動します。
重要
使用許諾に同意しなければ、 Docker Desktop アプリケーションは終了し、以後マシン上で Docker Dekstop を起動しないようようにします。後日、 Docker Desktop を開いた時、使用許諾を承諾するかどうか選択できます。
詳しい情報は、 `Docker Desktop Subscription Service Agreement( Docker Desktop サブスクリプション サービス 使用許諾)`_ をご覧ください。また、 FAQ を読むのもお勧めします。
コマンドラインからインストール¶
Docker.dmg をダウンロード後、 Docker Desktop をインストールするには、アプリケーション フォルダ内のターミナルで、以下のコマンドを実行します。
$ sudo hdiutil attach Docker.dmg
$ sudo /Volumes/Docker/Docker.app/Contents/MacOS/install
$ sudo hdiutil detach /Volumes/Docker
macOS では新しいアプリケーションを始めて使う時、たいていセキュリティ確認の処理があるため、 install コマンドを実行するには数分かかる場合があります。
install コマンドは、以下のフラグに対応します。
--accept-license:アプリケーションの初回実行時に `Docker Subscription Service Agreement( Docker サブスクリプション サービス 使用許諾)`_ の承諾を求めるのではなく、直ちに承諾する--allowed-org=<org name>:アプリケーションの実行時に、指定した Docker Hub organization に所属するユーザとしてのサインインを必要とする--user=<username>:インストール時には管理者としてログインしますが、以降の実行時に確認しません。これにより、ユーザが初回実行時だとしても、管理者権限を与える必要がありません。詳しい情報は アクセス権の要求 をご覧ください。ユーザ名をさがすrには、 CLI 上でls /Usersを入力します。
更新(アップデート)¶
更新が利用可能になると、 Docker Desktop は Docker メニューで新しいバージョンが利用可能になったと知らせてくれます。また、 Preferences ( Windows 版では Settings )にある Software Update の部分からも、Docker Desktop の更新が利用可能だと分かります。直ちに更新をダウンロードするか、あるいは、 Release Notes (リリースノート)オプションで更新版で何が導入されたのか分かります。
Docker Desktop 4.2.0 以降、Docker Professional と Docker Pro を含むすべての Docker サブスクリプション利用者は、自動更新の有効化と無効化を選べるオプションが導入されています。詳しい情報は、 ソフトウェア更新 をご覧ください。
ダウンロードと更新の準備が整っていれば、 Download update (更新のダウンロード)をクリックします。このダウンロードと更新はバックグラウンドで行います。更新のダウンロードが終われば、 Docker メニューから Update and Restart (更新と再起動)をクリックします。これで最新の更新版がインストールされ、Docker の再起動で変更が有効になります。
Docker Desktop を起動したら、Docker Subscription Service Agreement ウインドウが開きます。画面上に表示された情報を読み、どのような影響を受けるか確認します。更新された使用許諾を承諾する場合は、チェックボックスにクリックし、それから続けるには Accept をクリックします。
重要
使用許諾に同意しなければ、 Docker Desktop アプリケーションは終了し、以後マシン上で Docker Dekstop を起動しないようようにします。後日、 Docker Desktop を開いた時、使用許諾を承諾するかどうか選択できます。
使用許諾を承諾した後、 Docker Desktop が起動します。
Docker Desktop のアンインストール¶
Mac マシンから Docker Desktop をアンインストールするには、
Docker メニューから Troubleshoot (トラブルシュート)を選択し、 Uninstall (アンインストール)を選択します。
確認画面で、Uninstall をクリックします。
注釈
コマンドラインから Docker Desktop をアンインストール
ターミナルから Docker Desktop をアンインストールするには、 <DockerforMacのPath> --uninstall を実行します。実体がデフォルトの場所にインストールされていれば、次のコマンドでクリーンインストールできます。
$ /Applications/Docker.app/Contents/MacOS/Docker --uninstall
Docker is running, exiting...
Docker uninstalled successfully. You can move the Docker application to the trash.
アプリケーションが機能しなくなり、メニューからアンインストールできなくなった場合に、コマンドラインでのアンインストールが必要になるでしょう。
注釈
Docker Desktop のアンインストールは、ローカルのマシンにある Docker コンテナ、イメージ、ボリューム、 Docker 関連のデータ破棄し、アプリケーションによって作成された全てのファイルも破棄します。アンインストール前に重要なデータを保持する方法については、 バックアップと修復 を参照ください。
次はどこへ行きますか¶
Docker Desktop for Apple silicon は、Apple silicon 用 Docker Desktop に関する詳細情報です。
トラブルシューティング は一般的な問題、回避方法、統計情報の送信方法、問題報告の仕方があります。
FAQs は、よく見受けられる質問と回答があります。
リリースノート は Docker Desktop リリースに関連する更新コンポーネント、新機能、改良の一覧があります。
Docker の始め方 は一般的な Docker チュートリアルです。
バックアップと修復 は Docker 関連データのバックアップと修復手順です。
参考
- Install Docker Desktop on Mac