コンテナとは何ですか?¶
実際のコンテナを Docker Desktop で表示や調査するには、以下の手順を進めます。
ステップ1:セットアップガイド¶
最初にコンテナを実行する必要があります。このガイドでは、あらかじめ作られた welcome-to-docker コンテナを使います。始めるには、 Docker Desktop を起動し、自分のローカルターミナル上で以下のコマンドを実行します。
$ docker run -p 8088:80 -d --name welcome-to-docker docker/welcome-to-docker
ステップ2:Docker Desktop 上でコンテナを表示¶
今しがたコンテナを実行しました! Docker Desktop を開いて見てみます。このコンテナは、 HTML テキストを表示するシンプルなウェブサーバを実行しています。複雑なプロジェクトを扱うようになれば、異なるコンテナ内で異なるパーツを実行するでしょう。たとえば、フロントエンド、バックエンド、データベースに対する異なるコンテナです。このガイドでは、シンプルなフロントエンドのコンテナのみ扱います。
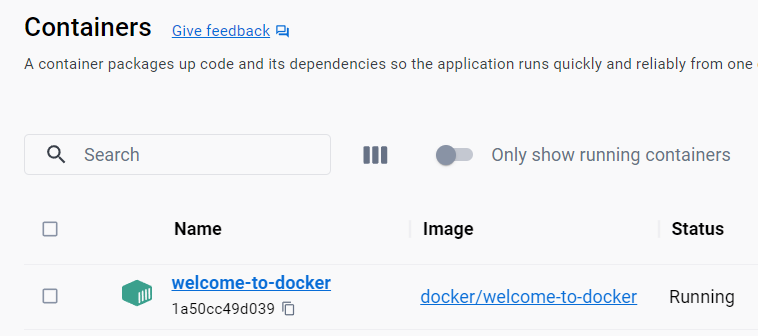
ステップ3:フロントエンドの表示¶
フロントエンドには、自分のローカルホスト上にあるポート 8088 からアクセスできます。確認をするには、コンテナの Port(s) 列内にあるリンクを選ぶか、ブラウザで http://localhost:8088 を開きます。

ステップ4:コンテナの調査¶
Docker Desktop により、コンテナを簡単に表示したり、様々な様子を簡単に調べられます。自分自身で試しましょう。コンテナの隔離されたファイルシステムを調べるには、コンテナを選択し、 Files を選びます。
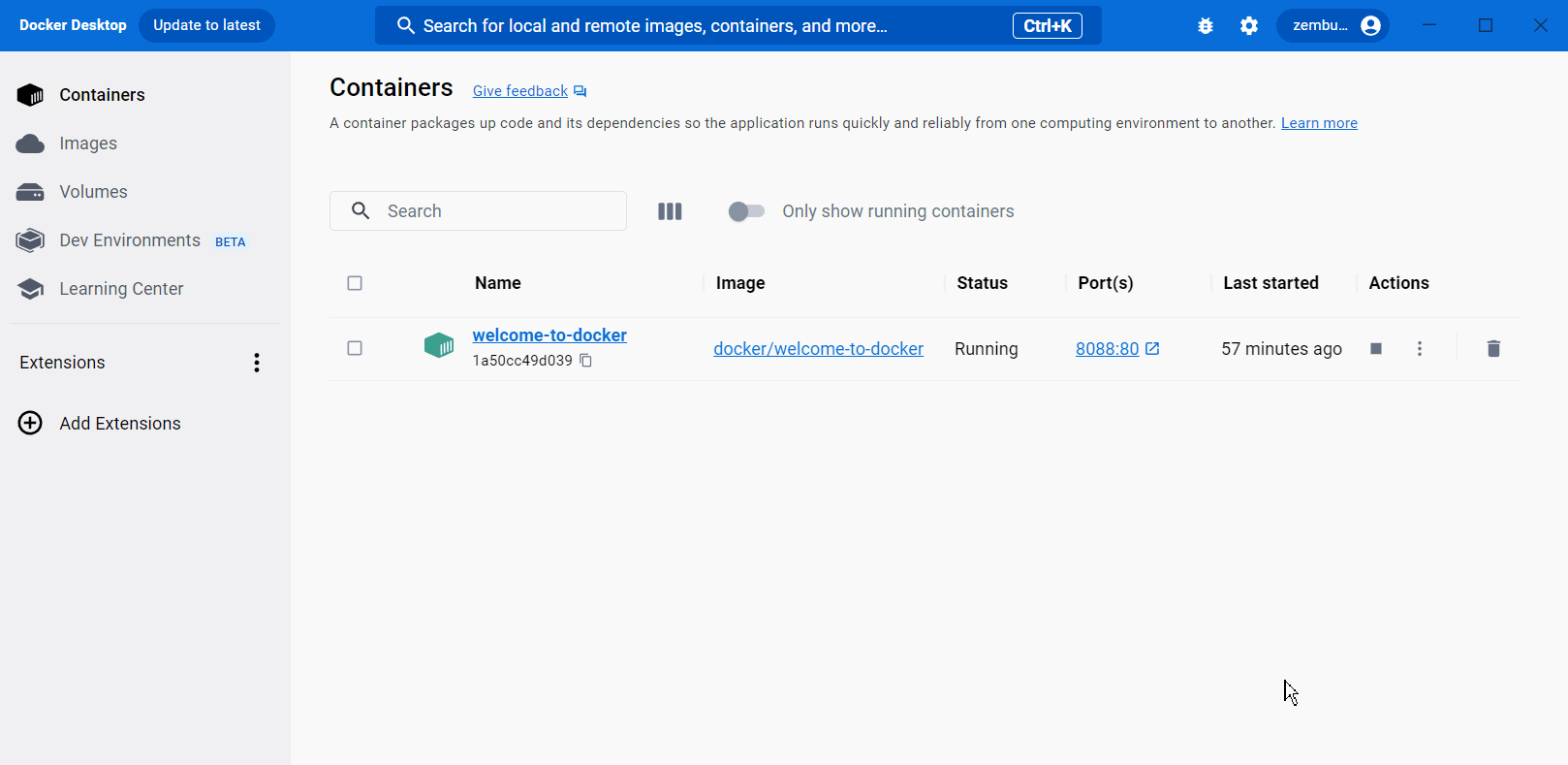
ステップ5:コンテナの停止¶
welcome-to-docker コンテナは停止するまで実行し続けます。 Docker Desktop でコンテナを停止するには、 Containers タブに移動し、対象コンテナの Actions 列にある Stop アイコンを選びます。
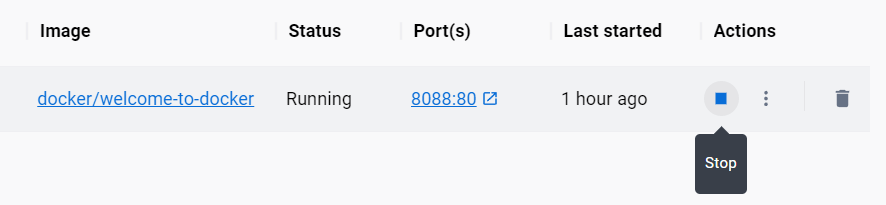
より深い理解¶
docker run コマンドの分解¶
コンテナのセットアップ時に docker run コマンドを使いました。コマンドの各部分が何なのかを説明します。
docker run: これはコンテナの実行に使います。少なくとも1つの引数が必要で、実行したいイメージを引数にします。今回のイメージはdocker/welcome-to-dockerです。-p 8088:80: これは Docker に対して、コンテナのポート 80 にアクセスするには、ローカルホスト上のポート 8088 からアクセスする必要があると伝えます。-d: コンテナをデタッチド 、あるいは、バックグラウンドで実行します。--name welcome-to-docker: これはコンテナ名を指定します。指定しなければ、Docker はランダムな名前を選びます。
次は何をしますか に戻り、 Docker Desktop GUI を使ってイメージを直感的に実行する方法を学びましょう。
参考
- What is a container?