概要¶
Docker Desktop を開くと、 Docker ダッシュボードが表示されます。
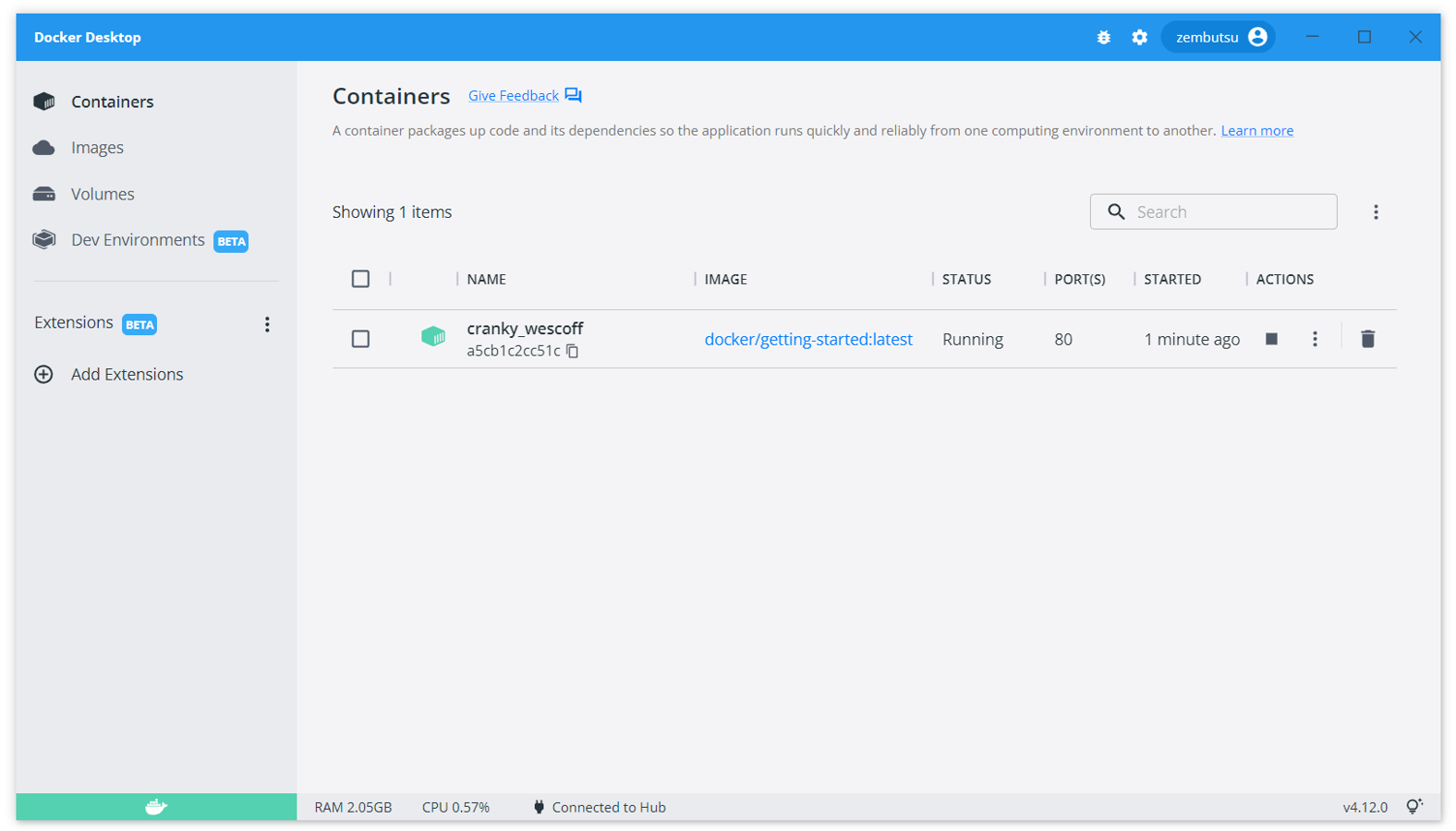
Containers では、コンテナとアプリケーションすべての実行状況を表示します。ここではコンテナやアプリケーションとやりとりできるようになり、アプリケーションのライフサイクルをマシン上から直接管理できます。また、直感的な操作画面を通して、コンテナを含む Docker オブジェクトや Docker Compose をベースとしたアプリケーションをの調査や管理ができるようになります。詳しい情報は、 実行中のコンテナとアプリケーションを見渡す をご覧ください。
Images では、Docker イメージを一覧表示し、コンテナとしてのイメージ実行や、Docker Hub から最新版のイメージの取得、イメージの調査ができるようにします。また Synk を使った脆弱性検査の概要も表示します。加えて、 Images の表示領域には、不要なイメージを削除してディスク容量を確保するため、クリーンアップするオプションもあります。ログインしている場合は、 Docker Hub 上で自分や組織が共有しているイメージも表示します。詳しい情報は イメージを見渡す をご覧ください。
Volumes ではボリュームを一覧表示し、ボリュームを簡単に作成や削除できるようにし、どのボリュームが使われているかを表示します。詳しい情報は ボリュームを見渡す をご覧ください。
さらに、 Docker ダッシュボードでは以下のことが可能です;
Docker Desktop を調整し、 Preferences (Windows では Settings)メニューに簡単に辿り着ける。
Troubleshoot メニューにアクセスしデバッグと再起動処理を行う。ダッシュボードの見出しにある Troubleshoot アイコンを選ぶ。
鯨のメニュー¶
Docker Desktop は、タスクバー内にあるトレイアイコンからも簡単にアクセスでき、そのためには鯨のメニュー  を辿ります。
を辿ります。
鯨のメニューを表示するには、  アイコンを右クリックします。以下のオプションが表示されます。
アイコンを右クリックします。以下のオプションが表示されます。
Dashboard (ダッシュボード)
Sign in/Create Dock Id (サインイン/Docker ID作成)
Settings (設定)
Switch to Windows containers (Windows コンテナーに切り替え)
About Docker Desktop ( Docker Desktop について)
Documentation (ドキュメント)
Quick Start Guide (クイックスタートガイド)
Extensions (拡張機能)
Kubernetes
Pause (一次停止)
Restart (再起動)
Quit Docker Desktop (Docker Desktop を終了)
参考